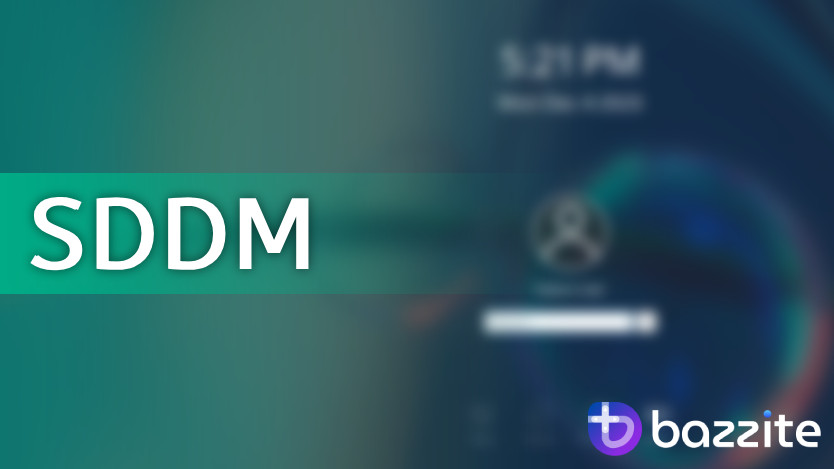Fedora Silverblue images are great. However, there are sometimes small itches that you need to scratch, and having an immutable distro can get in your way. In this post, I’ll cover a minor itch I wanted to scratch quickly after installing Bazzite: the login screen theme.
After booting, you are prompted with a screen to select the user you want to open a session for. This screen is rendered by SDDM. While it looks nice and modern, it may not be exactly to your taste. In my case, I didn’t like the default wallpaper, but this really comes down to personal preference.

Yeah, not my favorite wallpaper for a gaming rig…
I explored various ways to customize the SDDM theme and decided to create a new theme based on the default one out of simplicity. This post will guide you through the process of building a customized SDDM theme.
So, let’s get started!
Creating the SDDM theme
Prepare a temporary directory to create the theme:
mkdir -p $HOME/custom-sddm-themethen
cd $HOME/custom-sddm-themeThen copy over the files from the theme you want to modify. In my case, I want to keep the default breeze fedora theme, while changing the background image. So I’ll first copy the theme folder that I want, giving it a new name
cp -r /usr/share/sddm/themes/01-breeze-fedora/ 02-breeze-fedora-customI can now change the background image in theme.conf, replacing background value with the path to the new image to use.
Make sure to rename the theme to something else to avoid conflicts, by editing the Name field in metadata.desktop. e.g. to Breeze Fedora (Custom).
Note
2024.10.20: Since a recent update, if you are using the “Breeze” theme or one of its variants, you may encounter the Theme has an unknown property "fontSize" error on your SDDM screen. This is due to changes in the API that the Breeze theme has not yet been updated to accommodate.
You can follow this tutorial to fork the theme and edit the Main.qml file. Replace every occurrence of:
fontSizewithfont.pointSize(except on line 327)iconSourcewithicon.name.
Installing the theme
We will explore two options here:
- the easy one: packaging an archive that we can manually install in the KDE SDDM settings
- the involved one: building a RPM out of our theme to layer it in our system
Option 1: building a theme file + bind mount
This is the fairly easy option. We first create a theme archive. Then we need to workaround a SDDM limitation: by default, the SDDM theme installer installs themes to the read-only /usr/share/sddm directory. Attempting to install the theme directly would throw us Could not decompress the archive. The chosen workaround is to mount bind a writable directory in-place of the default theme directory (/usr/share/sddm).
Here are the steps to follow:
- In your working directory, package the theme archive with:
tar -czvf breeze-custom.tar.gz 02-breeze-fedora-custom- Copy the existing theme dir to a new (read-writable) one:
sudo cp -r /usr/share/sddm /var- Edit
/etc/fstabto mount bind your new directory in-place of the default themes one. At the end of the file, add
/var/sddm /usr/share/sddm none rbind 0 0
- Remount your partitions with
sudo mount -a- Install the theme file. Head over to the KDE Settings app, search for
SDDM. On the SDDM settings screen, click onInstall from File..., and select the created archive.
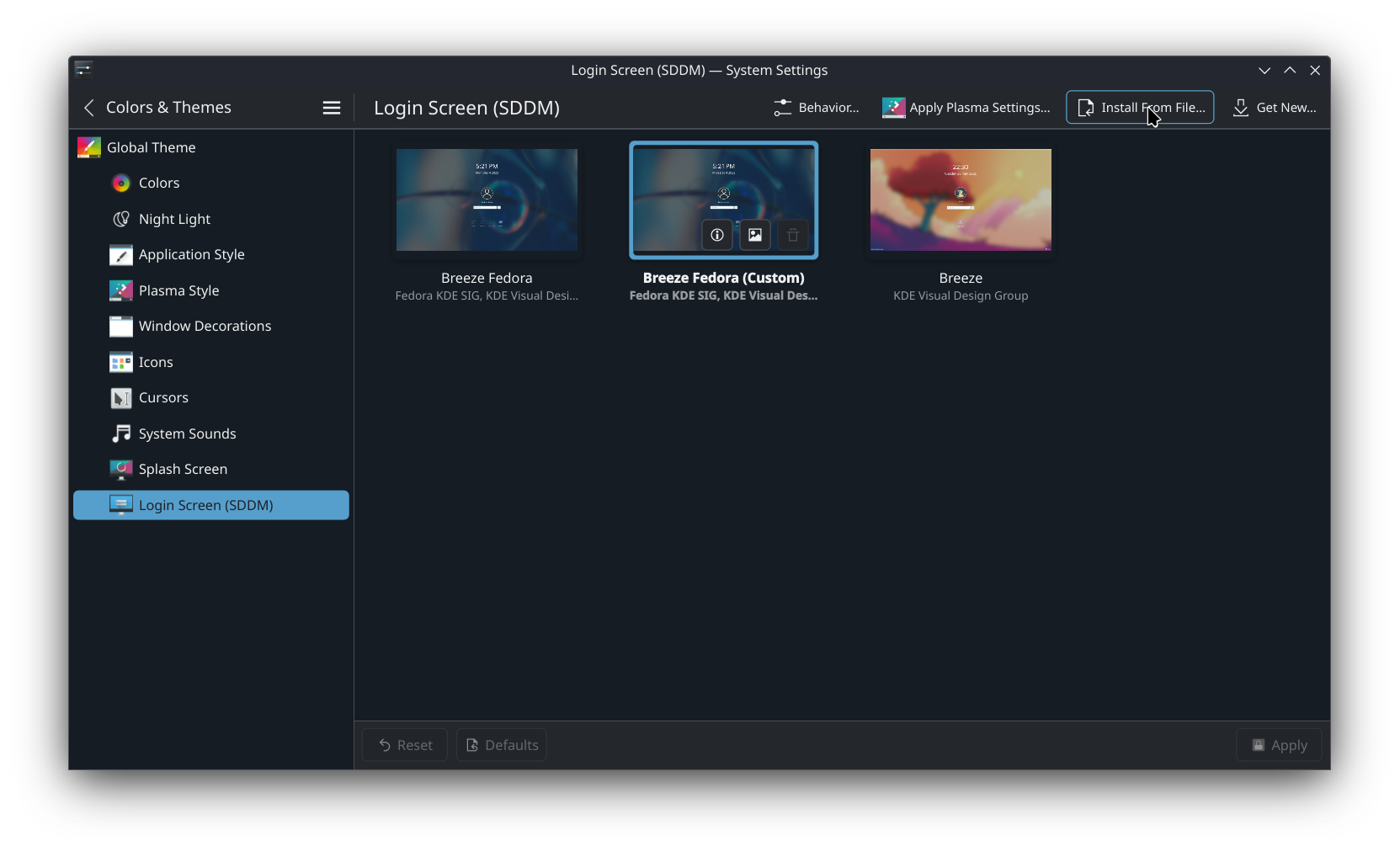
‘Install from File’ in the top right corner
Enter your sudo password when prompted, then hit Apply, re-enter your password, and you’re done! You can now log out of your session, and you should see your customized SDDM theme in action.
Option 2: as a RPM file
Okay this one might be a bit too involved and unnecessary, I’ll share it nonetheless since some may be interested in layering the theme into their image.
What we are going to do here is build a different theme archive, then create a RPM file out of it using sddm2rpm. Then we’ll install it!
Installing SDDM2RPM
To edit the default theme, we will be using sddm2rpm. Since we’re in an immutable distro, we will first install its dependencies in a new toolbox container which we will call sddm2rpm:
toolbox create sddm2rpm
Created container: sddm2rpm
Enter with: toolbox enter sddm2rpmThen we enter the toolbox
toolbox enter sddm2rpm
$And install cargo
curl https://sh.rustup.rs -sSf | sh
info: downloading installer
...When asked
1) Proceed with standard installation (default - just press enter)
2) Customize installation
3) Cancel installation
you can go with the standard installation and press enter.
Once installed, you either need to add the installation directory it prints you to your PATH, or simply restart your shell.
Now we can install gcc:
sudo dnf install gcc -yAnd finally, clone the project’s repo in our container:
git clone https://github.com/Lunarequest/sddm2rpm.gitNow to build and install sdd2rpm:
cd sdd2rpmcargo install --path .sdd2rpm should now be available in your path - let’s build the theme!
Preparing the archive
Go to your working directory
cd $HOME/custom-sddm-themeand prepare the archive. Note that the command is slightly different from the Option 1:
tar -czvf sddm-breeze-custom.tar.gz -C 02-breeze-fedora-custom .
./
./default-logo.svg
./metadata.desktop
./preview.png
./Background.qml
./Login.qml
./Messages.sh
./KeyboardButton.qml
./SessionButton.qml
./Main.qml
./faces/
./faces/.face.icon
./theme.confEverything is now ready to create our theme package. Create the RPM file with
sddm2rpm sddm-breeze-custom.tar.gz --pkg-version=1.0Note that you must be in the tar archive directory when running this command. Passing $HOME/custom-sddm-theme/sddm-breeze-custom.tar.gz will fail at install time as the generated package will retain the path. This is an unfortunate bug that can be easily worked around by ensuring you are in the same directory as your archive.
Installing the package
In a new shell (outside the toolbox), install the package with
sudo rpm-ostree install ./sddm-breeze-custom.rpmAt the end of the installation it should prompt you to reboot, which you have to do to apply the changes.
After rebooting, you can open the Login Screen (SDDM) app to see a list of installed themes. Your theme should appear here!
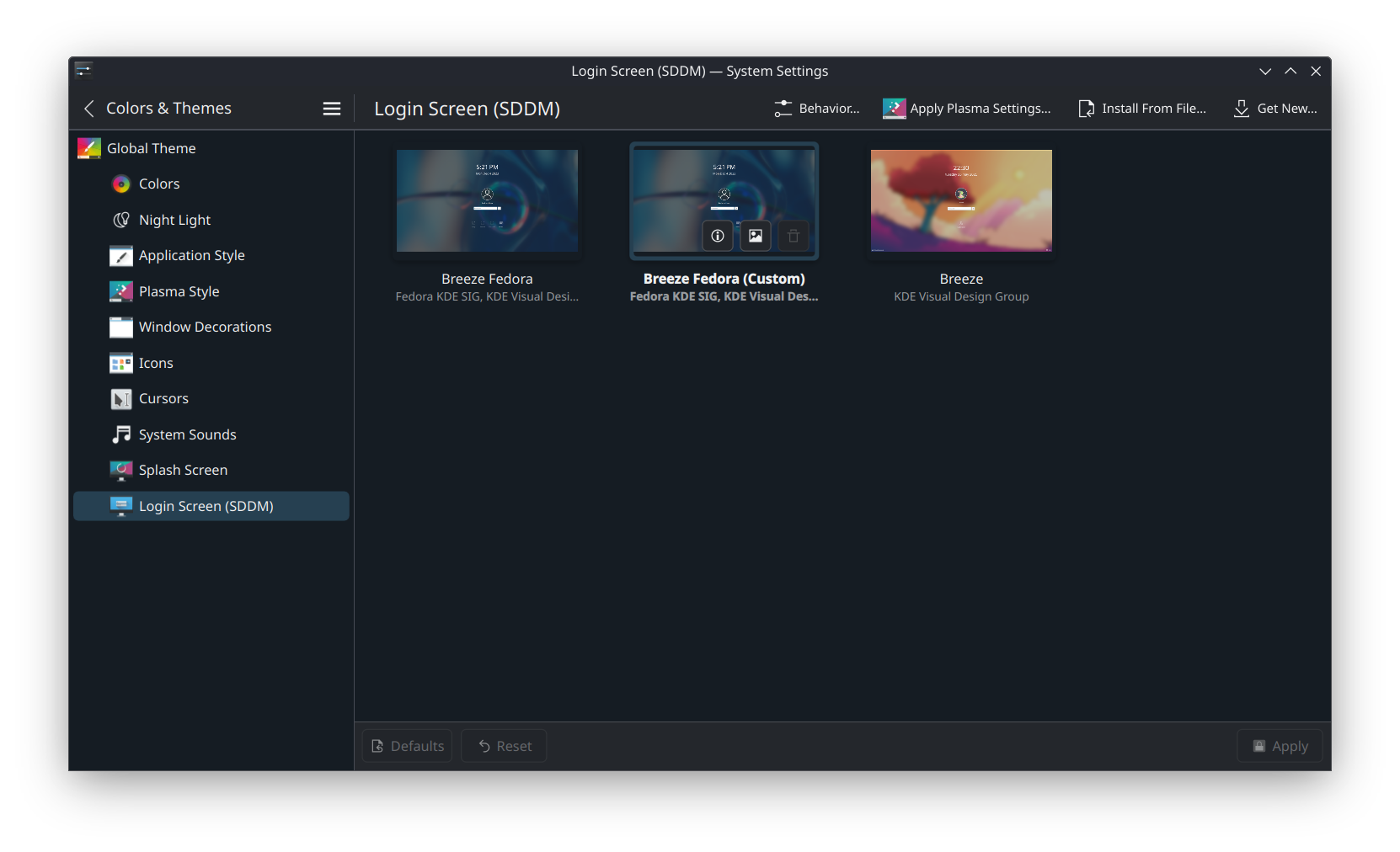
Our custom theme is here!
Since we layered our theme, it should persist across system updates.